Motywatory
Prosty program bez konieczności logowania. Obsługuje polskie znaki. Można dodać swoje zdjęcie lub skorzystac z gotowych.
By zdjęcie zapisać robimy printscreen.
Balonik z tekstem.
Program nie wymaga rejestracji, łatwy, są polskie znaki.
1. wejdź na stronę http://gifgear.com/.
2. Add picture- załaduj zdjęcie do obróbki z komputera.
3.Widzisz zdjęcie, ustaw wielkość czcionki na np 14, kolor tekstu, czcionki są tylko dwie.
4. Z Shapes wybierz balonik do wpisania tekstu.
5. Kliknij dwukrotnie w środek balonika, wpisz tekst.
6. Gdy skończysz, kliknij na zielony przycisk-Done.
7. Możesz kliknąć Share- pobierzesz link do zdjęcia lub kod Embed do wklejenia na stronę lub TwinSpace projektu. Gdy klikniesz Save pobierzesz obrazek jako gif, zapisz go w folderze swoich dokumentów. Postępuj z nim jak ze zdjęciem.
Napis na zdjęciu.
Program nie wymaga logowania. Można dodać podpis do zdjęcia, imię, napisać zdanie, zmienić kolor tekstu.
1.Wchodzimy na stronę http://addtext.com/.
2.Wybieramy opcję computer.
3.Wpisujemy tekst w pustą ramkę obok zdjęcia.
4.Popróbuj z ustawieniami- kolory, czcionki - Style, rozmiar-Size.
5.Jeśli chcesz dodać więcej zdań, klikasz More text. Wpisujesz.
Zdania możesz przesuwać na zdjęciu.
6. Wciskamy Next i Download- pobieramy zdjęcie i zapisujemy we wskazanym miejsc

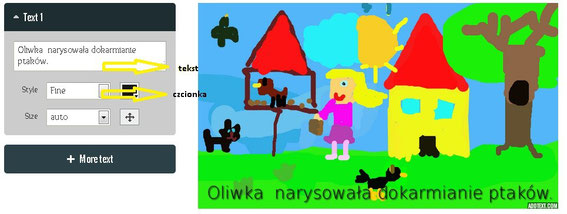
roflbot
1. Wchodzimy na stronę STRONA
2. Wybieramy zdjęcie przypadkowe- Use a random picture - Go
albo swoje własne zdjęcie- Start with a picture file from your computer- Przeglądaj.
3.Wybieramy Font- krój czcionki i Size- rozmiar.
4. W ramkę wpisujemy tekst, gdy klikniemy Enter tekst zostanie automatycznie umieszczony na zdjęciu. Możemy wpisywać kolejne zdania, które przesuniemy na zdjęciu.
5.Save image- zapisujemy obrazek w komputerze- Save image on your computer..

1. Wchodzę na stronę.
2. Wpisuję w pasek wyszukiwarki słowo np. butterfly, następnie wciskam Go.
3. Na dole wybieram rodzaj dymku do wpisania tekstu, przesuwam i upuszczam na zdjęciu w wybranym miejscu.
4. Wpisuję tekst.
5. Wciskam Publish.
6. Wpisuje tytuł Title oraz imię Name, następnie wciskam Done.
7. U dołu strony możesz wybrać opcję Blog this- wygenerowany kod HTML wkleisz na blog lub stronę klasy.
Możesz również wysłać link do swojego zdjęcia mailem.
 eTwinning - europejskie przyjaźnie
eTwinning - europejskie przyjaźnie


